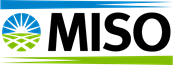Load Transfers will occur at the beginning of a calendar month unless the Market Participant (MP) requires a new CPNode or owner. MPs who need a new CPNode or owner must follow the timelines set in the Commercial Model Update Schedule.
An email should be submitted to MISO at Help@MisoEnergy.org from the current and receiving owner stating that a Load Transfer is occurring with the agreed upon date.
Customers must be certified Market Participants with access to OASIS.
This process will take coordination between the current load owner and the new load owner.
Below are steps for each followed by detailed information on how to complete these tasks within the MISO OASIS application.
The "transfer" of load from one Market Participant to another requires the current LSE MP to terminate the load in OASIS so the Termination Date of the that load designation coincides with the Start Date of the load that the New LSE MP is adding to their NITS on OASIS.
Current Load Owner:
- Submit an MODIFYNITSLOAD with the stop date.
New Load Owner:
- Submit a New Application Request in OASIS.
- Submit an ADDNITSLOAD on OASIS for each load with the new load name/start date/the correct Sink CPNode.
TRANSFERRING MP WILL NEED TO SET A STOP DATE WITH MISO
(These steps are done by the CURRENT load owner)
1) Login to OASIS.
2) Access NITS under the Transactions tab in the NITS section.
3) To submit a New Application, open the Request Summary or Application Summary.
4) From the Request or Application Summary pages, click on the clipboard icon with the green plus sign and select Add/Modify Load.
5) Select Provider and Application Ref to trigger the Load Name dropdown to appear. Select Load.
6) Change the End Date. The effective stop time must equal the equivalent of the 1st of a Month at 00:00:00 ES.
7) Click the Green Icon at the top right to submit.
THE FOLLOWING STEPS ARE FOR TRANSFERRING A LOAD
(These steps are done by the NEW load owner)
1) Login to OASIS.
2) Access NITS under the Transactions tab in the NITS section.
3) To submit a New Application, open the Request Summary or Application Summary.
4) From the Request or Application Summary pages, click on the clipboard icon with the green plus sign and select New Application.
5) Fill out the form.
All fields outlined in red must be filed out.
6) Next you will need to add load. From the Transactions tab in the NITS section. Select Request Summary or Application Summary, select Add Modify Load.
7) Click the clipboard icon then Add/Modify Load.
8) Select Provider and Application Ref to trigger the Load Name dropdown to appear.
To create a New Load name, click on the blue asterisk and enter the New Load Name.
9) Fill in the template below and click the circle icon in the top right corner to submit.
Status: Queued submits to provider. Presubmitted adds to your presubmittal workspace.
Preconfirmed: If Yes, once accepted the request will be Confirmed.
Load Name: Populated from what was input in the New Load field.
Load Area: If load is in MISO, Load Area = MISO
POD: LBA that load will Sink
SINK: CP Node of Load
Load Substation and Load Voltage: Optional, free form input
Load Type: Fixed or Interruptable
Forecast Method: OFF_OASIS – Forecast data is a Module E Process and not collected in Module B
Effective Start and Stop: Must equal the equivalent of the 1st of a Month at 00:00:00 ES (If your OASIS Time Zone setting defaults to CS, the last day of a month prior at 23:00:00 CS is equal to the 1st of the next month at 00:00:00 ES)
E.g. If you want a start or stop of Feb 1, 2023 then 02/01/2023 00:00:00 ES = 01/31/2023 23:00:00 CS
NOTE: Transferring MP stop date has to be prior to the start date of the receiving MP.
These loads will also have to be updated for Modeling. Please refer to the Model Manager Step-by-Step How to Guide for more information on this process.
If MP needs to register this asset for the Planning Resource Auction (PRA) and accreditation this is done through the MECT tool. The MECT User Guide will provide you with more information.
Views:
Keywords: Generation, Generation and Interchange, OASIS, NITS, Load, Transfer, Start Date, End Date