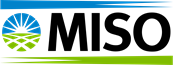This Knowledge Article describes the processes for using Horizon-RDS.
NOTE: VMWARE has changed their name to Omnissa.
This technology provides our members access to a read-only version of EMS.
Duo Mobile - Member Setup
Download and Install the Horizon-RDS Client
Resetting Password for First Time and Password Resets
Launching EMS Application
Duo Mobile - Member Setup
- You will receive an email to start the enrollment process
- Click link in the email
3. Click Start setup
4. Select device type > Click Continue
Note: Mobile phone is the preferred method; this example displays the mobile phone option5. Type your phone number > Check the box confirming your number > Click Continue
6. Select either Call me or Text me
7. Input 6-digit code > Click Verify
8. Click Continue
9. Click Finish Enrollment
Download and Install the Horizon-RDS Client
- Navigate to https://myhorizon.vmware.com/
NOTE: VMWARE has changed their name to Omnissa.
1. Click Install Horizon-RDS Client
- 2. Locate the client for your operating system > Click GO TO DOWNLOADS
- 3. Click DOWNLOAD NOW
4. Your Horizon-RDS Client will begin downloading
5. Locate downloaded installation file > Launch the file (accept all defaults)
Resetting Password for First Time and Password Resets
When you receive your MISO-provided credentials, complete the following steps.- Launch Horizon-RDS Client > Click Add Server
- Type server https://SSA.Misoenergy.org
- Login with your MISO-provided credentials > Click Login
- Enter your MISO-provided or current password
- Enter a new password > Confirm new password > Click Login
- Click the arrow (<) at the upper left
- Click OK to log off server
- Once you have logged off, you can open the Horizon-RDS Client again, this time going to: https://memberportalapps.misoenergy.org/portal/
Launching EMS Application
- Launch Horizon-RDS Client
- Click Add Server
- Type server https://memberportalapps.misoenergy.org > Click Connect
- Click memberportalapp.misoenergy.org
- Login with your MISO-provided username and your new password > Click Login
- Select two-factor login preference:
- 1 - DUO Push to phone
- 2 - Phone call
- 3 - Text to phone
- Follow the DUO prompts based on your selection.
- Select an EMS Path to launch the EMS application
Note: Any of the paths will launch the EMS application
Loading Failed After Selecting the EMS Path
The following steps should be followed if you receive this error message after selecting the EMS path and having it fail to load.
1. Click Settings.
2. Select the Application tab.
3. Click the drop-down under Preferred Protocol.
4. Select VMWare Blast.
5. Click the Back button.
6. Select one of the Paths.
Troubleshooting
Please make sure DUO is installed. If so,
Log into https://ssa.misoenergy.org to change your password first.
Attempt to log back into the Members Delivered Application
If all else fails, please contact MISO IT at 1-866-296-6476 Option 1